CONFIGURACIÓN DE POWER POINT
ESTABLECER EL TAMAÑO Y LA ORIENTACIÓN DE LA DIAPOSITIVA:
- En el menú Archivo, haga clic en Configurar página.
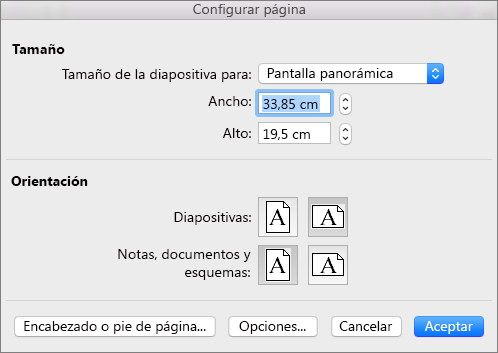
- En Tamaño, seleccione una opción de la lista Tamaño de diapositiva para.
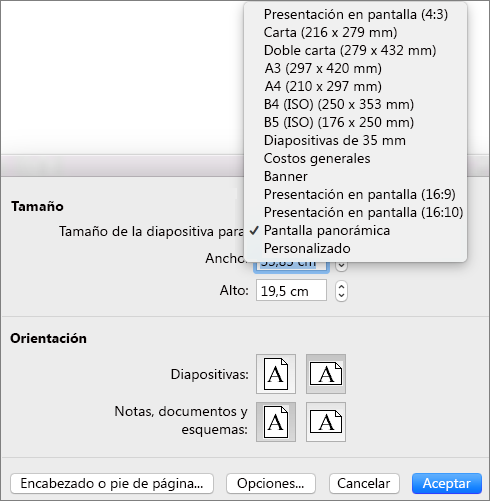 Si selecciona Personalizado, escriba los tamaños en los cuadros Ancho y Alto.
Si selecciona Personalizado, escriba los tamaños en los cuadros Ancho y Alto. - En Orientación, elija la orientación de las diapositivas y de las notas o documentos que piense imprimir.
Elegir un tamaño de papel o crear un tamaño de papel personalizado
- En el menú Archivo, haga clic en Configurar página y, a continuación, haga clic en Opciones.
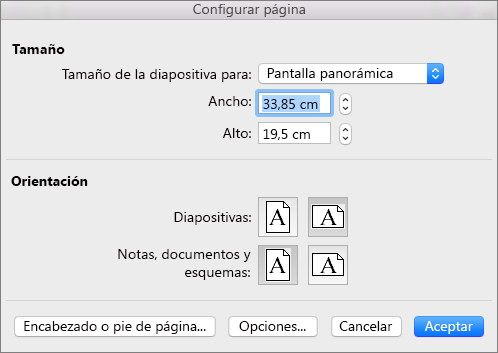
- Seleccione un tamaño en la lista Tamaño de papel.
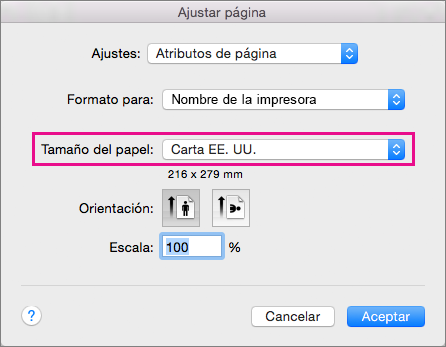 Si selecciona Administrar tamaños personalizados de la lista, puede definir un tamaño de papel personalizado; haga clic en el signo más para crear una definición de papel y, después, especifique los tamaños de ancho, alto y área no imprimible.
Si selecciona Administrar tamaños personalizados de la lista, puede definir un tamaño de papel personalizado; haga clic en el signo más para crear una definición de papel y, después, especifique los tamaños de ancho, alto y área no imprimible.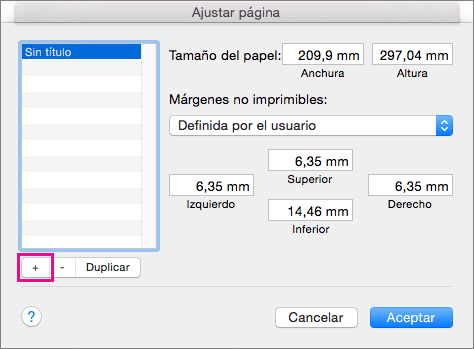
Agregar o editar encabezados y pies de página
- En el menú Archivo, haga clic en Configurar página.
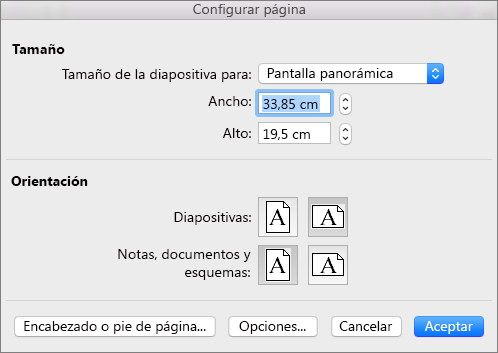
- Haga clic en Encabezado o pie de página.
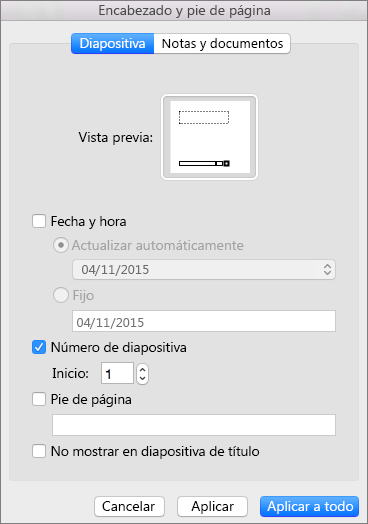
- Agregue la fecha y hora, números de diapositiva o pies de página a las diapositivas.
Establecer otras opciones de impresión
También puede definir el tamaño del papel y el encabezado y pie de página haciendo clic en Archivo > Imprimir. Desde aquí, también puede elegir una impresora, el número de copias que desea imprimir, el número de diapositivas que se imprime en una página y la orientación del papel, entre otras opciones.
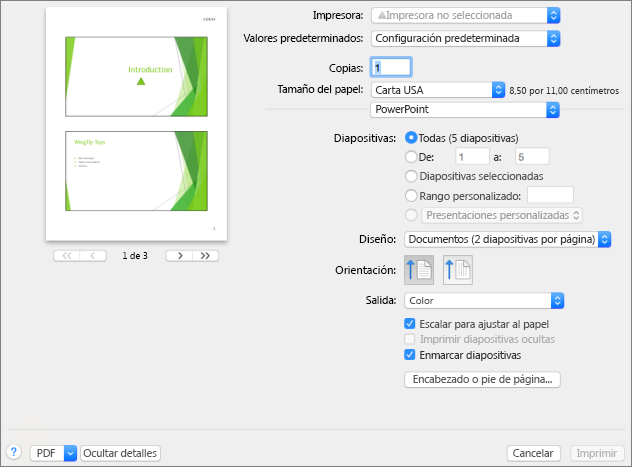
DISEÑO DE POWER POINT
Información general sobre los diseños de diapositiva
Los diseños de diapositiva contienen el formato, el posicionamiento y los marcadores de posición de todo el contenido que aparece en una diapositiva. Los marcadores de posición son los contenedores de los diseños que guardan los diversos tipos de contenido, como texto (incluido el texto de cuerpo, las listas con viñetas y los títulos), tablas, gráficos, elementos gráficos SmartArt, películas, sonidos, imágenes e imágenes prediseñadas. Además, un diseño también contiene el tema (colores, fuentes, efectos y el fondo) de una diapositiva.
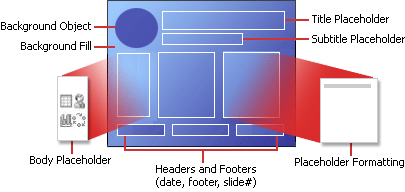
En este diagrama se muestran todos los elementos de diseño que se pueden incluir en una diapositiva de PowerPoint
PowerPoint incluye nueve diseños de diapositiva integrados, pero también se pueden crear diseños personalizados a la medida de las necesidades concretas, y se pueden compartir con otros usuarios que creen presentaciones con PowerPoint. El gráfico que aparece a continuación muestra los diseños de diapositiva integrados en PowerPoint.
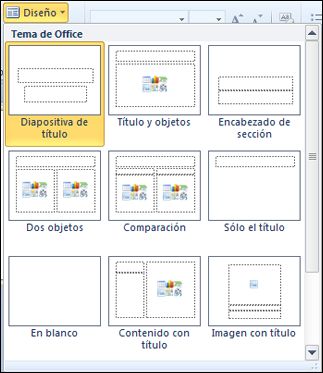
En la parte superior, en cada diseño se muestra la ubicación de los diferentes marcadores de posición donde puede agregar texto o gráficos
Usar diseños estándar
Los diseños estándar integrados disponibles en PowerPoint 2010 son similares a los disponibles en PowerPoint 2007 y versiones anteriores.
Cuando se abre una presentación en blanco en PowerPoint, aparece el diseño predeterminado denominado Diapositiva de título, pero se pueden aplicar y usar otros diseños estándar.
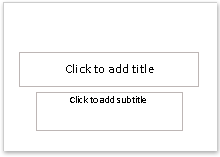
Para aplicar un diseño, vea Aplicar un diseño a una diapositiva.
Crear un diseño personalizado
Si no encuentra un diseño estándar que se adapte a sus necesidades o a las de los autores de presentaciones de su organización, puede crear un diseño personalizado que podrá volver a usar y que especifique la cantidad, el tamaño y la ubicación de los marcadores de posición, el contenido de fondo, los colores para temas, las fuentes, los efectos, etc.
También puede distribuir diseños personalizados como parte de una plantilla y evitar perder tiempo en cortar y pegar diseños en nuevas diapositivas o eliminar el contenido de una diapositiva que desee usar con otro contenido nuevo.
Los tipos de texto y marcadores de posición basados en objetos que puede agregar para crear un diseño personalizado son:
- Contenido
- Texto
- Imágenes
- Gráficos de SmartArt
- Capturas de pantalla
- Gráficos
- Tablas
- Diagramas
- Archivo multimedia
- Imágenes prediseñadas
- Películas
- Sonido
SEGURIDAD EN POWER POINT
Quitar protección en una presentación de PowerPoint
· En una presentación abierta, haga clic en Archivo > Información > Proteger presentación.
Verá las opciones siguientes.
o Quitar Marcar como final: Al marcar una presentación como final, PowerPoint le pide que guarde el archivo. La próxima vez que lo abra, verá un mensaje amarillo MARCADO COMO FINAL en la parte superior del archivo. Si hace clic en Editar de todos modos, la presentación ya no estará marcada como final.
o
o Quitar el cifrado de contraseña: Para quitar el cifrado de contraseña de la presentación, abra el archivo y escriba la contraseña en el cuadro Contraseña. Después haga clic en Archivo > Información >Proteger presentación > Cifrar con contraseña. Elimine el contenido del cuadro Contraseña, haga clic en Aceptar y luego vuelva a guardar la presentación.
o
o Quitar o cambiar el acceso restringido: Para quitar o cambiar el acceso restringido, abra el archivo y haga clic en Cambiar permisos en la barra amarilla de la parte superior del documento.
o
o Quitar una firma digital: Para quitar una firma digital, abra el archivo, haga clic con el botón derecho en la línea de firma y haga clic en Quitar firma. O bien, haga clic en la flecha situada junto a la firma en el panel Firmas y después haga clic en Quitar firma.
Agregar protección en una presentación de PowerPoint
· En una presentación abierta, haga clic en Archivo > Información > Proteger presentación.
o Marcar como final: Haga que la presentación sea de solo lectura.
Cuando una presentación está marcada como final, los comandos de edición y escritura y las marcas de revisión están deshabilitados o desactivados, y la presentación es de solo lectura. El comando Marcar como final ayuda a transmitir que está compartiendo una versión finalizada de una presentación. También impide que los lectores o revisores modifiquen la presentación sin darse cuenta.
Al marcar una presentación como final, PowerPoint le pide que guarde el archivo. La próxima vez que lo abra, verá un mensaje amarillo MARCADO COMO FINAL en la parte superior del archivo. Si hace clic en Editar de todos modos, la presentación ya no estará marcada como final.
o Cifrar con contraseña: Establezca una contraseña para la presentación.
PRECAUCIÓN: Conserve su contraseña en un lugar seguro. Si olvida o pierde la contraseña, ésta no se puede recuperar
Si selecciona Cifrar con contraseña, aparece el cuadro diálogo Cifrar documento. En el cuadro Contraseña, escriba una contraseña y después vuelva a escribirla cuando se la solicite. Importante: Microsoft no puede recuperar contraseñas olvidadas o perdidas, así que mantenga una lista de las contraseñas y nombres de archivo correspondientes en un lugar seguro.
o Restringir permisos por personas: Instale Windows Rights Management para restringir permisos.
Use una cuenta de Windows Live ID o una cuenta de Microsoft Windows para restringir los permisos. Puede aplicar permisos con una plantilla que use su organización, o puede agregar permisos haciendo clic en Restringir acceso. Para más información sobre Information Rights Management, vea el tema sobre Information Rights Management en Office.
o Agregar una firma digital: Agregue una firma digital invisible o visible.
Las firmas digitales autentican información digital, como documentos, mensajes de correo Electrónico y macros con criptografía informática. Las firmas digitales se crean escribiendo una firma o con una imagen de una firma para establecer la autenticidad, integridad y no rechazo.
MODELAMIENTO DE UN LOCAL COMERCIAL EN 3D MAX
CÁMARAS EN 3D MAX


No hay comentarios.:
Publicar un comentario